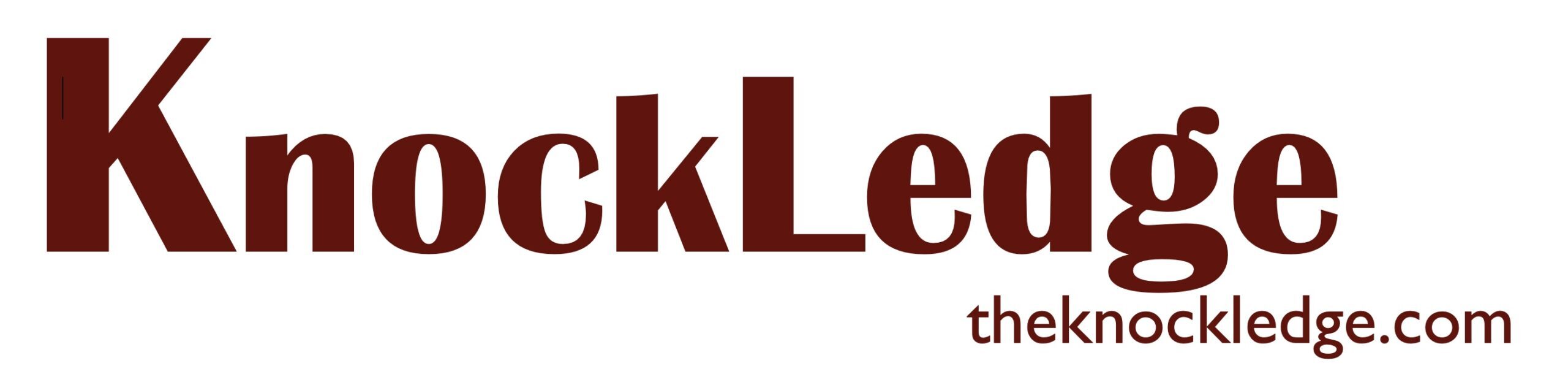File Management | Organization of Data
Hello friends,
In this article, File Management | Organization of Data, we get to know that managing your files, folders and drives is really essential and helpful as this method keeps your data very secure and organized. This also allows you to find your files and folders easily whenever needed.
What is File Management?
File management is the process of organizing and keeping track of your computer files. It helps you find, use, and store documents, pictures, and more efficiently. By creating folders, naming files clearly, and deleting unnecessary items, you can keep your digital space tidy and make your work easier. Good file management is essential for a smooth and organized computer experience.
Partitioning
Partitioning is the method used to divide your drives and folders into various parts and keep them organised.
What is the advantage of partitioning?
Partitioning has a very nice method to keep your files organized and make them capable to find easily whenever needed.
This method also protects your computer from computer viruses as well as from hackers. It is because of the partitioning.
Let’s get into it through a simple example. Suppose if you have 3 pockets and you put all the money (which is Rs. 5000) in only one pocket, and suddenly someone steals the money contained in your one pocket, then the whole money has gone. If you would have divided the money into different pockets, then even if the money in one pocket is being stolen, rest of your money is safe.
Same with partitioning in the computer. If you have different drives for each of your data. Then even if one of drives such as ‘D: Drive’, gets corrupted, rest of your data will remain safe.
How to transfer files or folders from one drive to another?
Step 1: Give a right-click to the file or the folder you need to transfer.
Step 2: Click on ‘Cut’ from the opened menu. (‘Cut’ because you are transferring).
Step 3: Go to the drive where you want to transfer.
Step 4: Click ‘Paste’.

How to transfer files or folders from a (pen drive/flash drive) to your computer drive?
1. Observe the connecting end of the pen drive. (It should connect like a bricked block).

2. Find the USB Port available in your system. (If it’s a desktop computer, then the USB Port will probably be available in the front and the back, whereas in a laptop, it is available on the sides).

3. When you will connect the pen drive to the system, a file explorer window pops-up automatically in front of you, which adds on a new drive.
4. Now double click the added drive to open the contents in it.
5. ‘Cut’ the files or folders in the drive you’d like to transfer.
6. Go to the drive where you want to transfer.
7. Click ‘Paste’.
8. Right click the drive from where you had cut the files and the folders and click ‘Eject’ from the menu. (Ejection is a safer method for being free from corruption of your drive). Now wait until the “Safe to Remove Hardware” message pops-up after clicking on eject option. Then unplug your pen drive from the system.
How to transfer images from a digital camera to your computer using a USB cable?
1. Use a USB cable to connect the camera to the system.
2. Switch on the camera.
3. Put the camera in ‘review’ mode.
4. When the camera gets connected, a window pops-up asking you to open the camera contents using the camera software (camera wizard software).
5. Right click the images you need to transfer to the computer.
6. Do the operation: Cut-Paste: To transfer.
7. The process of transfer will begin shortly.
8. Switch off the camera.
9. Unplug the camera from the computer. (No need to eject).
Wildcard Characters
The wildcard characters are keyboard characters that are used to search for the file or folder in your computer whenever you can’t find them or you don’t remember the file’s or folder’s name. These characters are very helpful in searching your material. These wildcard characters are as follows –
1. Asterisk (*)
2. Question Mark (?)
Also read:
Use of asterisk (*)
• Works as a replacement for more than one letter of the file or folder name.
• For example – If you searching for a file named ‘SI units.doc’, and you just remember ‘SI’ out of the document name, then you will write the remembered part of the name in the search bar using an asterisk symbol just after the name. This will search for all the files having ‘SI’ in their name. You can choose the appropriate file needed by you.

Use of question mark (?)
• It is used as a replacement for only a single character in the name.
• For example – If you searching for a file named ‘as2.jpg’, and you just remember ‘as’ out of the file name, then you will write the remembered part of the name in the search bar using a question mark. This will search for files ‘as2’ and ‘asb’ but not ‘asproject’.
File Extensions
Have you ever noticed that each file you save on your computer system has .jpg or .docx or .ppt, etc at their end after the name of the file. They are called file extensions. They contain a period (.) in their starting. These extensions tell the computer that where it has to open the file. For example – .docx will open the file in word document format and a .ppt extension will open in a PowerPoint presentation format.
What is Multitasking?
Multitasking is a feature that allows users to do several tasks (more than one task) simultaneously on a computer system or a laptop. This feature helps to open the application in which work is in progress and switching between many opened applications without losing information.
In conclusion, file management is essential for keeping our digital lives organized. It helps us find what we need quickly and prevents chaos. Stay organized and make your digital world a more efficient and enjoyable place!